Frequently Asked Questions
How much will Touch Point cost?
Is training and support included in the price?
How does the student authenticate the session?
On completion of a session, the staff member will log the details ready for the student to authenticate. The student will select ‘Timesheet’ from the menu on their dashboard which will bring up the session/s that have been logged then simply click on ‘Authenticate’, check the details are correct and answer the review questions using tick boxes.
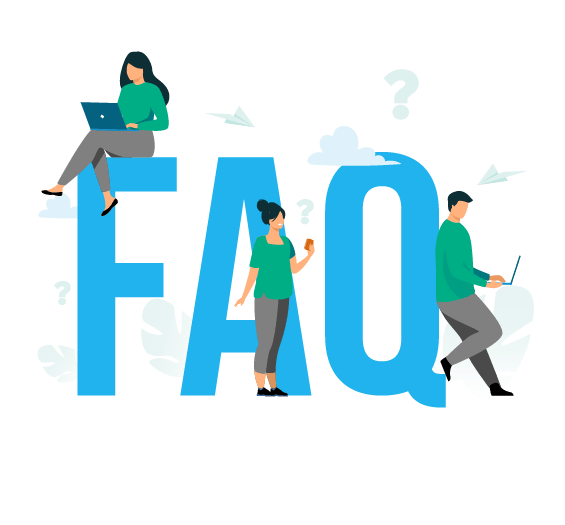
Where can students and staff access documents and policies?
All documents uploaded by admin will be available for staff and students to view. Upon successful login, staff and students are directed to their dashboard where they select ‘My Documents’ from the menu where they can download and view documents.
How do students find out the availability of their support staff?
Students can click on ‘My Support’ from their dashboard menu, select a staff member to view their availability. Alternatively, they are able to view the staff member’s calendar by selecting them from the drop box at the top of the calendar. A blue dot on the calendar shows that a time slot is not available as it has already been booked by another student (the student’s details are not visible).
Do I need to accept my assigned documents each time I login to Touch Point?
I invoice monthly but the invoices are generated weekly on the system – how do I get around this?
Can someone else book a slot while a session is pending?
Can students view staff details? If so, what details can they see?
Will my data be stored within the UK?
Yes, all the data will be stored on AWS server, UK region, which ensures that your privacy and personal information are protected.
